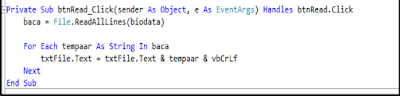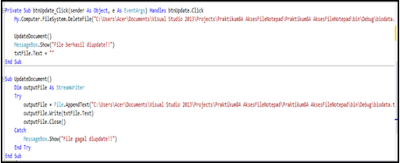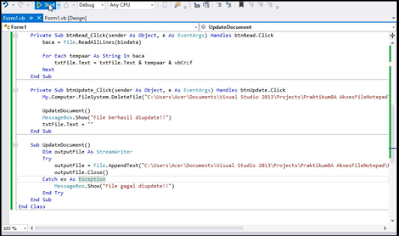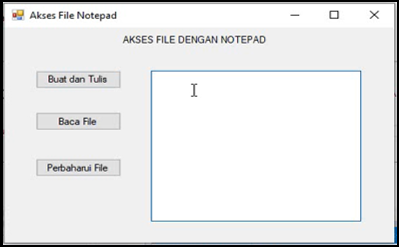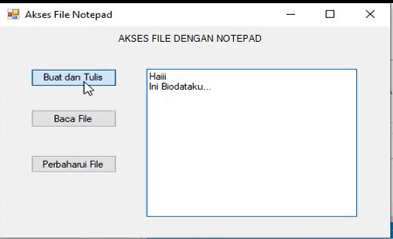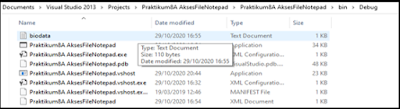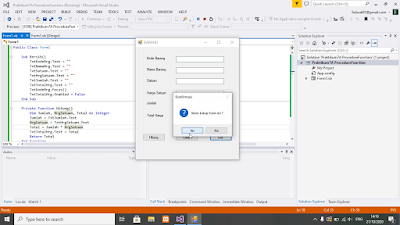AKSES FILE NOTEPAD DAN EXCEL
AKSES FILE
1. Pengertian Akses File
Akses file disebut juga dengan access file adalah suatu metode yang menunjukkan suatu program komputer dapat membaca record-record dari suatu file. Dapat juga dikatakan akses file merupakan kemampuan suatu program (misalnya dalam program visual studio/visual basic) yang mampu terhubung dengan suatu file yang tersimpan di komputer untuk dapat dibaca dan diperbaharui. Selain itu, melalui suatu program juga dapat diatur agar dapat membuat suatu file tertentu. Jadi, inti dari akses file ini yaitu dapat menghubungkan suatu file dengan program.
Contoh melakukan akses file dapat dilakukan pada program di visual studio/visual basic. Sebuah program yang sudah diatur untuk dapat melakukan akses file, akan dapat dikatakan berhasil jika program tersebut dapat terhubung bis ditandai dengan dapat membaca isi dari file. Pada program di visual basic, dapat diatur untuk membaca, mengubah isi dari sutu file tertentu. Akses file pada visual basic bisa dengan jenis excel ataupun notepad.
2. Jenis Akses File
1) File akses langsung (Random file), Random file juga disebut sebagai Direct Access File, merupakan organisasi acak dengan pengaksesan secara langsung. Random file merupakan suatu cara penyimpanan dan pembacaan data yang dilakukan secara random atau langsung. Dalam hal ini, tempat penyimpanan data sudah diatur sedemikian rupa, sehingga setiap data akan tersimpan didalam tempat-tempat yang telah ditentukan sesuai dengan nomor data yang dimilikinya. Karena data yang disimpan menggunakan teknik random, maka data yang dibutuhkan bisa langsung ditemukan tanpa harus membaca data-data sebelumnya dan seandainya data dibaca secara berurutan, juga dimungkinkan.
Dalam beberapa situasi, program perlu mengakses record tertentu dengan segera. Catatan dalam file akses acak dapat diakses secara langsung dan cepat tanpa mencari melalui sejumlah besar catatan seperti dalam kasus file akses berurutan. File akses acak digunakan dalam sistem akses cepat seperti sistem perbankan, sistem penjualan, sistem reservasi jalur udara dan lainnya.
2) Indexed sequential file, merupakan file dengan organisasi urut (sequential organization) dengan peangaksesan secara langsung (direct access). Index sequential file merupakan perpaduan dari teknik sequential dan random file. Teknik penyimpanan yang dilakukan, menggunakan suatu index yang isinya berupa bagian dari data yang sudah tersortir. Index ini diakhiri dengan adanya suatu pointer (penunjuk) yang bisa menunjukkan secara jelas posisi data yang selengkapnya. Index yang ada juga merupakan record-key (kunci record), sehingga kalau record key ini dipanggil, maka seluruh data juga akan ikut terpanggil. Dalam file akses berurutan, Anda dapat menulis data ke file atau membaca data darinya secara berurutan dari awal file hingga akhir dan sebaliknya.
3. Praktikum Akses File Notepad
Berikut ini langkah-langkah untuk melakukan akses file, dimana dibuat program untuk dapat membuat file beserta isinya, lalu dapat melihat isi file dan dapat memperbaharui isi file tersebut :
1. Buat project untuk program akses file notepad, lalu tuliskan nama dan tentukan lokasi penyimpanannya. Jika selesai maka klik OK. Kemudian tunggu beberapa saat sampai terbuka halaman project barunya.
2. Untuk mengganti nama pada form dilakukan dengan cara klik form pada bagian atasnya, lalu lihat di sebelah kanan bawah cari kata Text lalu tuliskan nama dari form yang diinginkan, misalnya menuliskan Akses File Notepad, sedangkan Name pada Design tetap Form1. Setelah selesai, tekan Enter maka secara otomatis nama pada form akan berubah.
Pada Toolbox cari atau search Label, kemudian drag ke dalam form. Dalam form letakkan Label diatas dan ditengah-tengah. Setelah itu klik kata Label yang ada pada form, kemudian atur Text menjadi AKSES FILE DENGAN NOTEPAD.
Selain itu, pada Toolbox cari atau search Button, kemudian drag ke dalam form. Dalam form buat menjadi ada 3 buah button yang berjajar dari atas ke bawah. Atur ukuran dari button agar terlihat rapi. Setelah itu klik kata button yang ada pada form, kemudian atur menjadi :
i. Button 1, Text menjadi Buat dan Tulis File, Name pada Design menjadi btnWrite
ii. Button 2, Text menjadi Baca File, Name pada Design menjadi btnRead
iii. Button 3, Text menjadi Perbaharui File, Name pada Design menjadi btnUpdate
Pada Toolbox cari atau search TextBox, kemudian drag ke dalam form. Dalam form buat menjadi ada 1 buah textbox disamping button1. Atur ukuran dari textbox agar terlihat rapi. Setelah itu klik kata Text yang ada pada form, kemudian atur Name pada Design menjadi txtFile. Pada bagian ujung kanan textbox (pada halaman design) terdapat tanda, klik tanda itu dan pilih menjadi MultipleLines.
3. Selanjutnya buka kode program dari form tersebut. Dilakukan dengan cara mengklik 2 kali (double klik) pada form dibagian atasnya, lalu nanti akan muncul halaman kode program dan secara otomatis itu akan terbentuk kode program untuk form (sesuai dengan apa yang di klik). Sehingga tinggal melengkapi kode programnya saja.
4. Tuliskan kode program untuk membuat import input dan ouput pada program, yang memungkinkan untuk dapat menginput kan sesutau dan menampilkannya. Bagian ini dituliskan di bagian paling atas di bawah Class.
5. Tuliskan kode program untuk deklarasi variabel. Deklarasi variabel ini tuliskan didalam class sebagai deklarasi global. Pada Private Const dir As String itu dituliskan folder tempat untuk menyimpan file txt yang akan dibuat. Dan Dim biodata As String = Application.StartupPath itu dilanjutkan dengan nama file txt yang akan dibuat.
6. Klik btnWrite (Buat dan Tulis File) pada halaman design form lalu akan muncul secara otomatis kode program untuk btnWrite, kemudian lengkapi kode program tersebut dengan menuliskan perintah agar btnWrite dapat menjalankan proses.
7. Klik btnRead (Baca File) pada halaman design form lalu akan muncul secara otomatis kode program untuk btnRead, kemudian lengkapi kode program tersebut dengan menuliskan perintah agar btnRead dapat menjalankan proses.
8. Klik btnUpdate (Perbaharui File) pada halaman design form lalu akan muncul secara otomatis kode program untuk btnUpdate, kemudian lengkapi kode program tersebut dengan menuliskan perintah agar btnUpdate dapat menjalankan proses.
9. Setelah selesai maka selanjutnya dijalankan dengan mengklik Start atau dengan menekan F5.
10. Kemudian, jika program berhasil dan tidak ada error maka akan muncul tampilan hasil dari form sesuai dengan yang telah diatur sebelumnya. Berikut ini tampilan hasil dari form.
11. Melakukan percobaan untuk memastikan bahwa program berhasil berjalan dan kerjanya sesuai. Yang perlu dilakukan yaitu :
a) Menuliskan isi file di kotak textbox, lalu klik Buat dan Tulis File. Akan muncul pesan box yang menyatakan file berhasil dibuat.
b) Klik Baca File untuk melihat isi dari file.
c) Untuk memperbaharui file, pada isi file tuliskan perbahruan yang diinginkan. Jika sudah klik Perbaharui file, lalu akan muncul pesan box yang menandakan file berhasil diubah.
d) Untuk membuktikan file benar-benar berhasil dibuat, buka folder pada C:\Users\Acer\Documents\Visual Studio 2013\Projects\Praktikum8A AksesFileNotepad\Praktikum8A AksesFileNotepad\bin\Debug dan lihat bahwa file biodata.txt beserta isinya sesuai dengan yang dibuat sebelumnya.
4. Praktikum Akses File Excel
Berikut ini langkah – langkah untuk dapat melakukan akses file dengan file excel, dimana membuat program untuk dapat melihat dan membaca isi dari file excel yang diimport :
1. Buat project untuk program akses file excel, lalu tuliskan nama dan tentukan lokasi penyimpanannya. Jika selesai maka klik OK. Kemudian tunggu beberapa saat sampai terbuka halaman project barunya.
2. Untuk mengganti nama pada form dilakukan dengan cara klik form pada bagian atasnya, lalu lihat di sebelah kanan bawah cari kata Text lalu tuliskan nama dari form yang diinginkan, misalnya menuliskan AKSES FILE EXCEL, sedangkan Name pada Design tetap Form1. Setelah selesai, tekan Enter maka secara otomatis nama pada form akan berubah.
Pada Toolbox cari atau search Button, kemudian drag ke dalam form. Dalam form letakkan button diatas dan ditengah-tengah. Setelah itu klik kata button yang ada pada form, kemudian atur Text menjadi Import File dan Name pada design menjadi btnImport. Atur tulisan import file agar menjadi Times New Roman dengan ukran 14 dan bold.
Selain itu, pada Toolbox cari atau search DataGridView, kemudian drag ke dalam form. Dalam form buat menjadi 1 datagridview dan atur ukurannya agar lebih besar.
Kemudian, pada Toolbox search OpenFileDialog, lalu drag ke dalam form. Openfiledialog itu akan terletak diluar form dibagian bawah, itu hanya sebagai penanda bahwa terdapat toolbox openfiledialog.
3. Selanjutnya buka kode program dari form tersebut. Dilakukan dengan cara mengklik 2 kali (double klik) pada form dibagian atasnya, lalu nanti akan muncul halaman kode program dan secara otomatis itu akan terbentuk kode program untuk form (sesuai dengan apa yang di klik). Sehingga tinggal melengkapi kode programnya saja.
4. Tuliskan kode program untuk membuat import input dan ouput pada program, yang memungkinkan untuk dapat menginputkan sesutau dan menampilkannya. Bagian ini dituliskan di bagian paling atas di bawah Class.
5. Klik btnImport (Import File) pada halaman design form lalu akan muncul secara otomatis kode program untuk btnImport, kemudian lengkapi kode program tersebut dengan menuliskan perintah agar btnImport dapat menjalankan proses.
6. Setelah selesai maka selanjutnya dijalankan dengan mengklik Start atau dengan menekan F5.
7. Kemudian, jika program berhasil dan tidak ada error maka akan muncul tampilan hasil dari form sesuai dengan yang telah diatur sebelumnya. Berikut ini tampilan hasil dari form.
8. Kemudian, lakukan pengujian. Dilakukan dengan mengklik tombol Import File lalu akan masuk ke pencarian file. Pilih file Excel yang ingin dibuka lalu akan muncul dibagian tabel dari file excel itu dibagian datagridview.